最近開始使用網路硬碟:Dropbox,真是好用啊~
它不只是用來放自己資料的一個網路硬碟,
也可以將網路硬碟中的檔案分享給別人下載。
而且也有相簿的功能。
要使用Dropbox網路硬碟服務首先需先到Dropbox的網站去註冊一個帳號。
帳號名稱就是e-mail。
然後可以下載他的主程式到電腦上安裝,也可以用web的介面直接線上操作。
以下介紹硬碟版和網頁版的介面有什麼不同:
硬碟版:
如果是安裝Dropbox的專用軟體到電腦上,則會建立My Dropbox資料夾,
可自行設定My Dropbox資料夾位置或用系統預設的位置。
所有放在My Dropbox資料夾裡的檔案都會被同步上傳到你的dropbox網路硬碟上。

My Dropbox資料夾裡有內建的Photos及Public 2個資料夾,
如果啟用share功能則會多出一個2顆頭的分享資料夾。
資料夾下面會有個小圖示:
綠色表示已同步至網路硬碟上,藍色表現目前同步中,紅色表示同步失敗。

將想要儲存到網路硬碟上的檔案放到My Dropbox資料夾裡就可以同步至網路上了。
如果要將網路硬碟上的檔案分享給別人,則必須放到Public資料夾裡。
在Public資料夾裡的檔案都會有一個網址,可以對檔案按右鍵來取得。
透過此網址可將檔案分享給其他人。
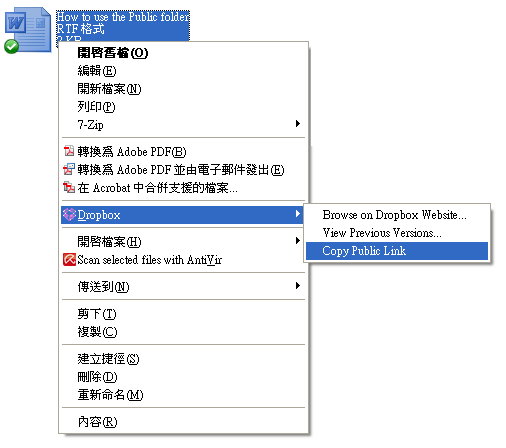
Photos資料夾可以用來儲存相片。
可以在Photos資料夾裡建立不同的子資料夾,每個子資料夾都是一本相本。
每本相本也會有一個專屬的網址。
其他人可以透過這個網址來瀏覽你要分享的相片,也可以下載相片。
Dropbox的程式安裝好後,Photos資料裡會產生一個Sample相本和一個使用說明。
Sample相本裡面有幾張圖片;使用說明這個檔案的內容重點是:把圖片拉到Photos裡的資料夾就完成了。

這個網路硬碟的相本功能不像一般網路相簿,上傳的相片會被縮小,
而是與電腦硬碟裡的原始檔一樣大小哦~
我都透過這個功能來分享相片原始檔。
如果是使用網頁版的介面,其實也跟硬碟版差不多。
只是要連到Dropbox去操作。
網頁版:
登入Dropbox網站後,會看到主管理畫面。

.左邊的Upload按鈕可以用來上傳檔案。
.New folder可以在這裡建立新的資料夾。
與電腦上的操作相同,上傳到Public資料夾裡的檔案可以用來分享給朋友。
在Public資料夾裡的檔案,只要點右邊的小箭頭,
然後選Copy public link就可以得到一個網址,這個網址可以讓別人用來下載這個檔案。
只有Public資料夾裡的檔案可以產生分享的網址。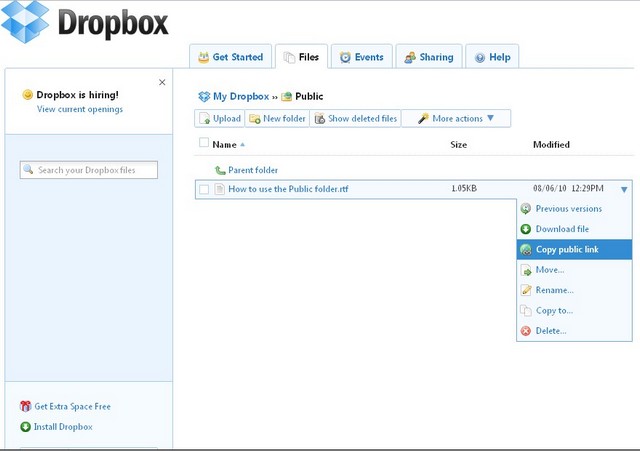
Photos資料夾的操作也是與電腦版相同,
在Photos資料夾中建立子資料夾並將相片上傳到此子資料夾裡,即完成一本相簿。
而且我們可以發現,在Photos資料夾下可看到上面會多出一個Gallery的按鈕,
按下這個按鈕後可以進入相簿的介面。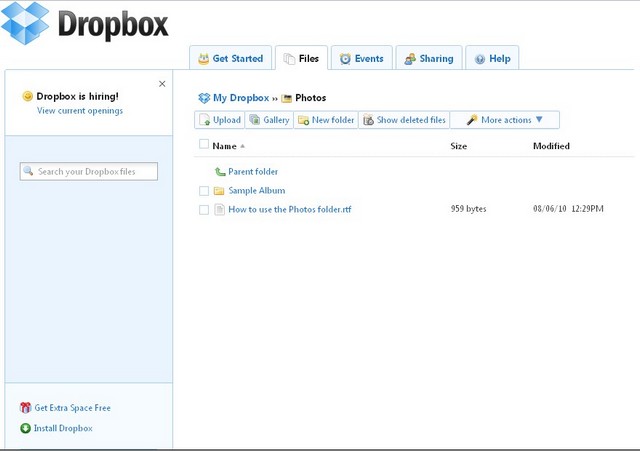
在相簿介面中可看到Photos資料夾中的所有相簿。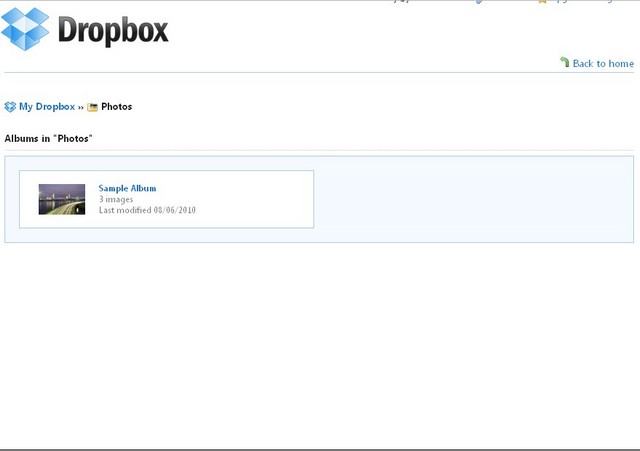
點進相簿後,可看到此本相簿內的所有照片。並且可以看到一個網址。
將這個網址分享給朋友即可讓他們來瀏覽這一本相簿。
點選相片開始欣賞相片,點右邊的Back to home可回到主管理畫面。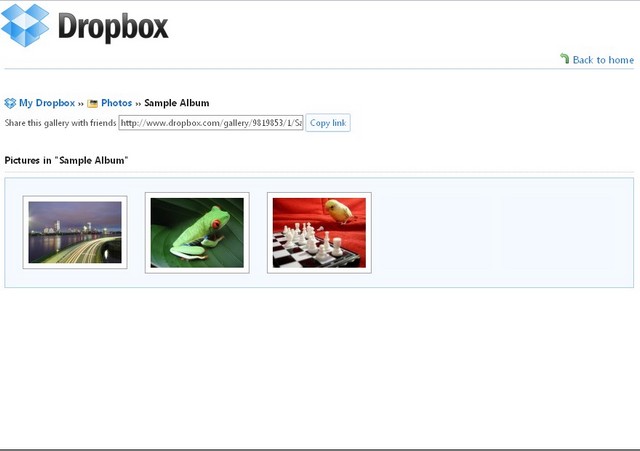
點進相片後可以開始欣賞相片。
下面有全螢幕和儲存相片的選項。
點右方的X可以回到相簿。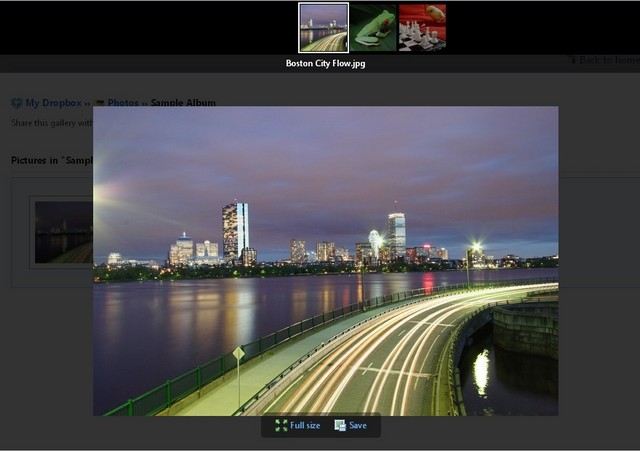
Dropbox還有一個分享的功能,就是將你的檔案和別人一起共用。
若想建立分享資料夾可以按上面的Sharing分頁,
再按Share a folder並視需求建立一個資料夾或選一個已存在的資料夾,
然後填上想分享的對象的e-mail,
等對方同意即可和別人共同分享此資料夾裡的檔案。(前提是這個人也要有Dropbox帳號)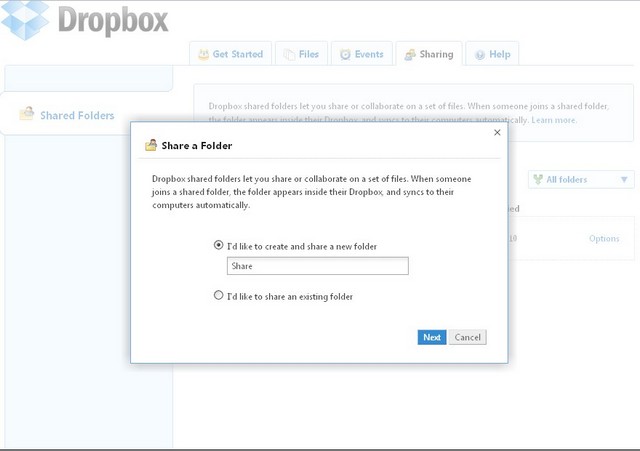
建立一個要與人分享的資料夾或選一個已有的資料夾來和人分享。
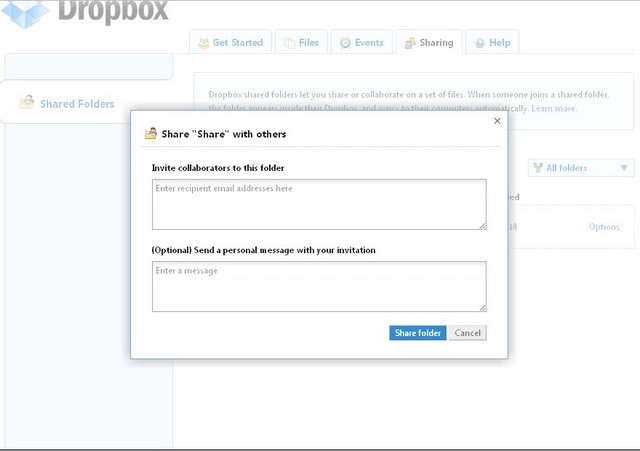
輸入邀請對象的e-mail。
接下來來比較一下我認為單機版介面和網頁版介面的優缺點:
單機版可以直接拖拉檔案到資料夾裡,他就會自動上傳,
所以就像是在電腦上移動檔案一樣,非常簡單就可以將檔案放到網路硬碟。
但是缺點就是想要用這個功能的電腦都要裝這個軟體。
而且如果你想上傳的檔案在電腦其他位置已經有一份,
你必需要再複製一份到My Dropbox資料夾裡才會上傳至網路硬碟。
此時這份檔案存在3個位置:你原來放這個檔案的地方、Dropbox的上傳資料夾、網路硬碟上。
也就是說,在你的電腦裡有2份,網路硬碟上有一份。
會占用一些電腦空間。
除非刪掉原來的那一份檔案,只留上傳資料夾裡的那一份。
(電腦的上傳資料夾裡這一份不能刪,刪掉後網路硬碟上的那一份也會同步刪掉)
網頁版則是需要連到Dropbox的網站去操作,
而不是像在電腦上操作這樣直覺。
但是優點是可以將電腦任何位置的檔案直接上傳,不用複製一份到My Dropbox資料夾。
這樣電腦只有一份檔案,網路硬碟上也有一份。
省了一些硬碟空間。
特別要提一下的是分享功能在單機介面的操作和網頁版的操作有什麼不同。
在單機介面中,將檔案拖到分享資料夾就會自動上傳到你的網路硬碟上,
然後再同步到對方的網路硬碟,然後同步到對方的電腦中(假設對方也是用單機介面來操作)。
也就是說這個檔案同時存在雙方的電腦以及雙方的網路硬碟。
好處是非常方便,不用去管網頁要如何操作。
但是在分享的狀態下, 對方可以刪掉他電腦上分享資料夾裡的檔案,
連帶你們雙方的網路硬碟、還有你的分享資料夾裡的檔案也都會被刪掉。
所以一定要在電腦的其他位置留一份,才不會不小心被對方誤刪。
所以,你的電腦裡一定會有二份檔案,較占空間。
如果用網頁的介面來分享,則沒有這個問題。
因為只在網路硬碟上分享,所以刪來刪去也都刪不到硬碟裡的檔案。
只是要事先手動將檔案上傳到網路硬碟。
所以如果電腦硬碟空間夠大的話,裝單機版會比較方便簡單。
如果想節省電腦硬碟空間的話,就用網頁版,只是要連上Dropbox網站去管理,
而且要手動上傳、下載檔案。
Dropbox這個網路空間我覺得用來分享檔案很方便、而且給的空間也不小,
註冊完就有2GB可以使用,如果邀請別人加入的話每邀請一人可以再加250MB,
最大可以加到8GB。
而且他的相簿功能也很不錯,可以分享相片給別人看,
並提供原始大小的相片讓人下載。
不過相簿的功能我覺得有一個不方便的地方,
就是少了批次下載的功能,如果朋友想要一次下載多張則必需一張一張下載。
不然就是要將檔案壓縮,然後放到public資料夾來一次全部下載。
還有相簿的管理功能也不是很完整,不能設定權限,
所以不能限制相簿要開放的對象,也不能限制下載。
不過整體來說,算是很好用的一個網路硬碟空間。
最後來廣告一下, 如果有人想要加入使用的話,
可以用我的邀請網址
http://www.dropbox.com/referrals/NTk4MTk4NTM5
來申請帳號,
可以幫我加一下空間哦~ 謝謝啦!


 留言列表
留言列表
